一、准备
需要先下载好CentOS7镜像文件,已经安装好VMware,同时还需要SSH连接软件,本人使用的是Mobaxterm
二、创建CentOS虚拟机
1.点击VMware左上角文件,选择新建虚拟机
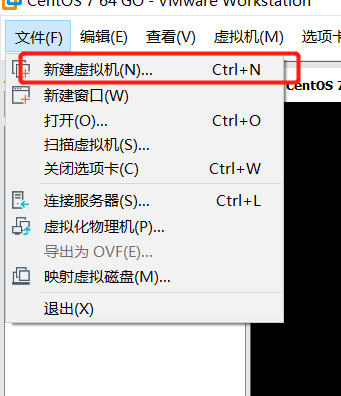
2.选择自定义
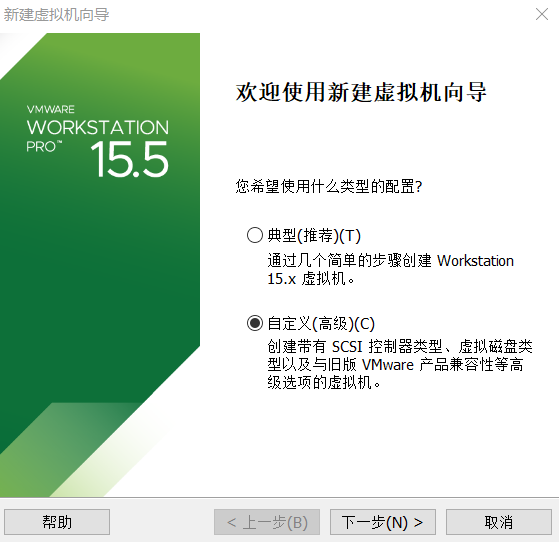
3.保持默认配置
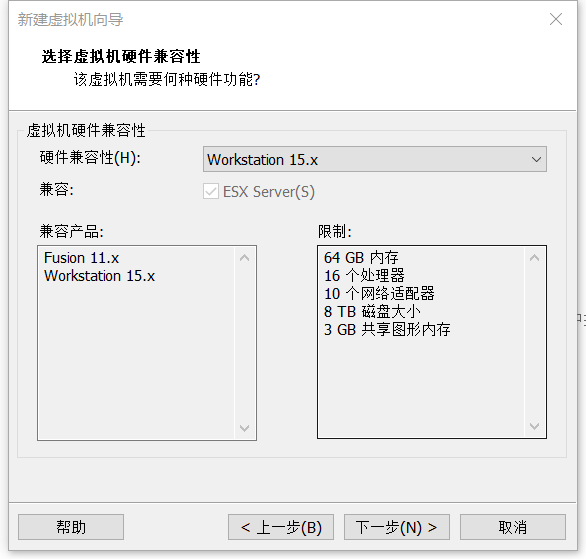
4.选择稍后安装操作系统
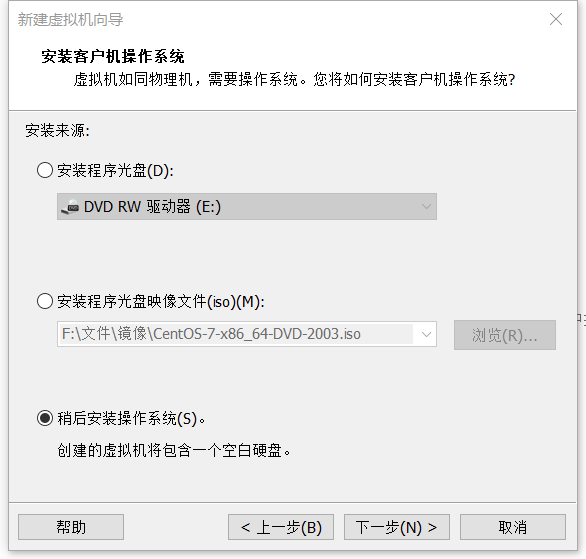
5.选择操作系统Linux,版本CentOS7 64 位
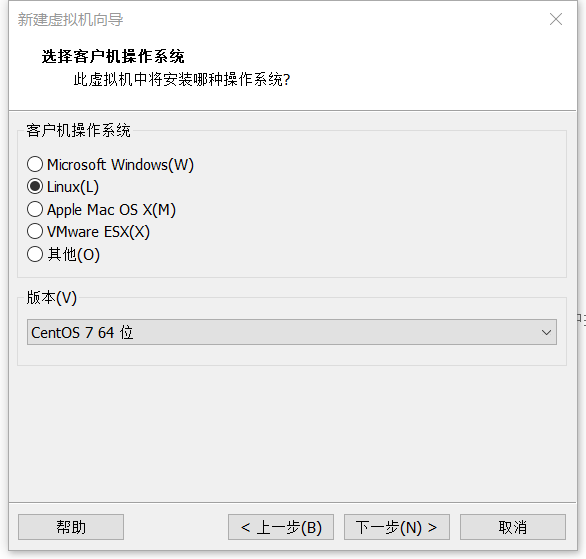
6.输入虚拟机名称及位置
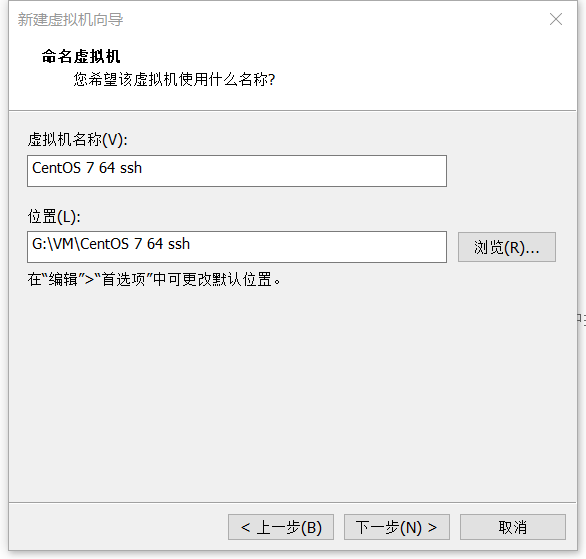
7.处理器配置默认,或者根据需求自行配置
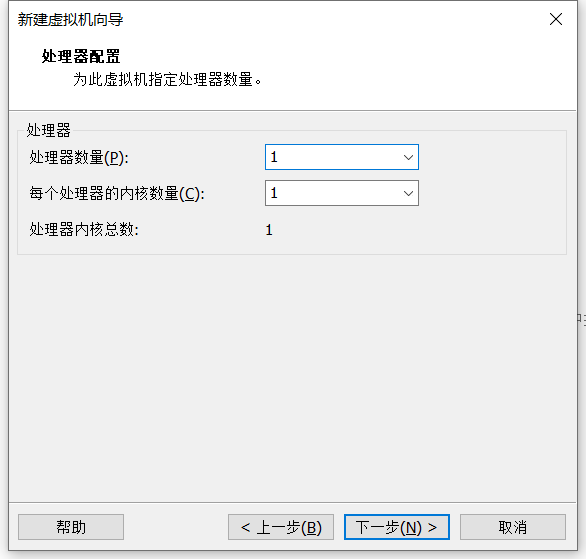
8.虚拟机内存默认,或者根据需求自行配置
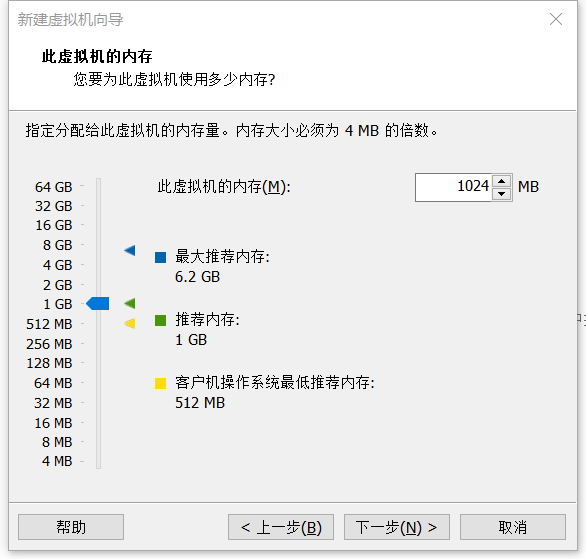
9.选择使用桥接网络
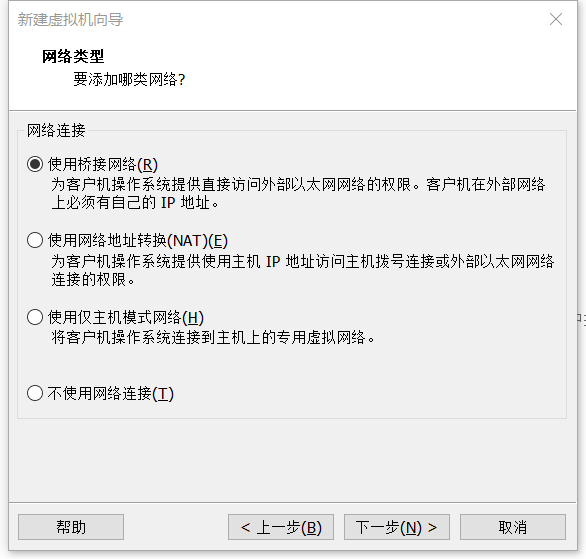
10.I/O控制器类型默认
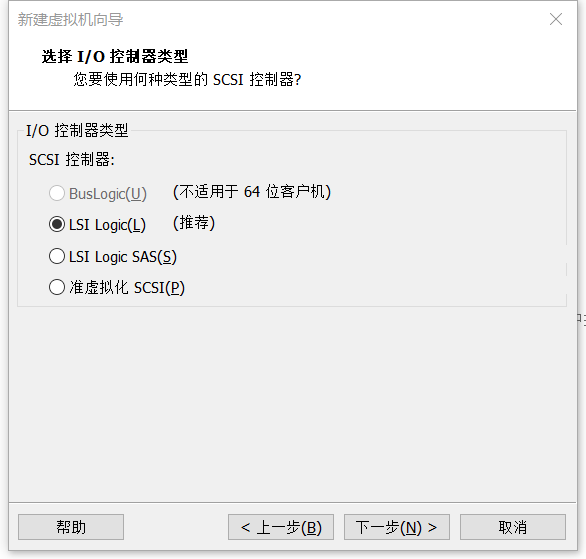
11.磁盘类型默认
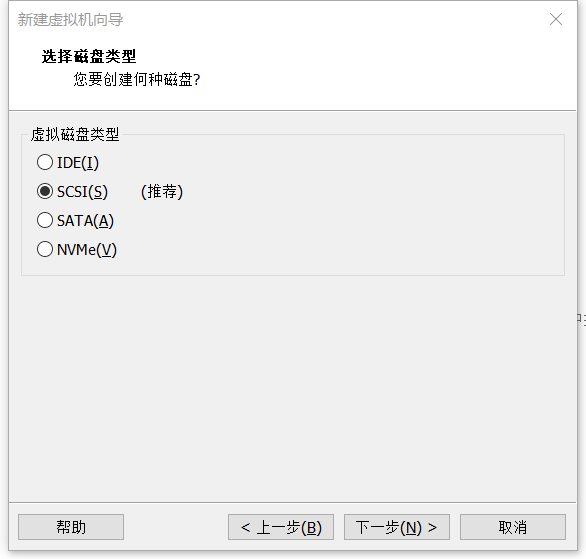
12.选择创建新虚拟磁盘
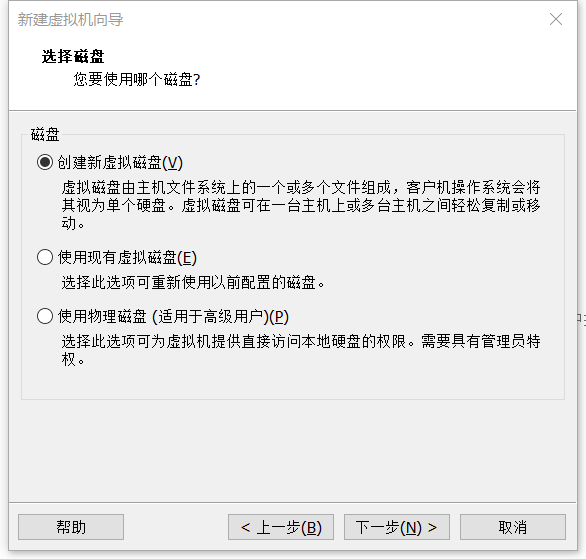
13.填写磁盘大小,选择将磁盘拆分
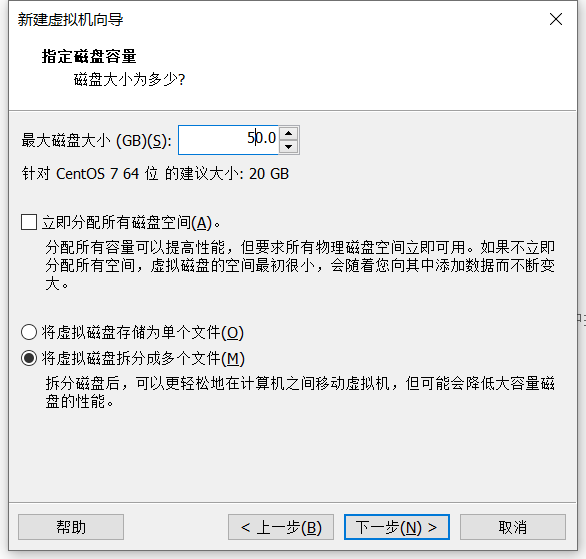
14.输入磁盘文件名
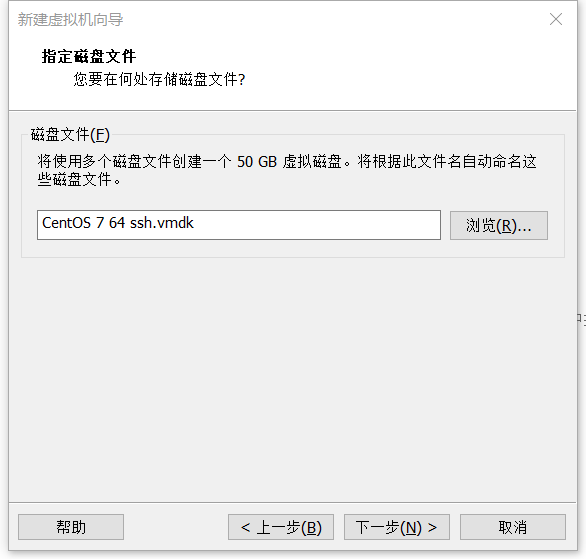
15.最后点击完成即可
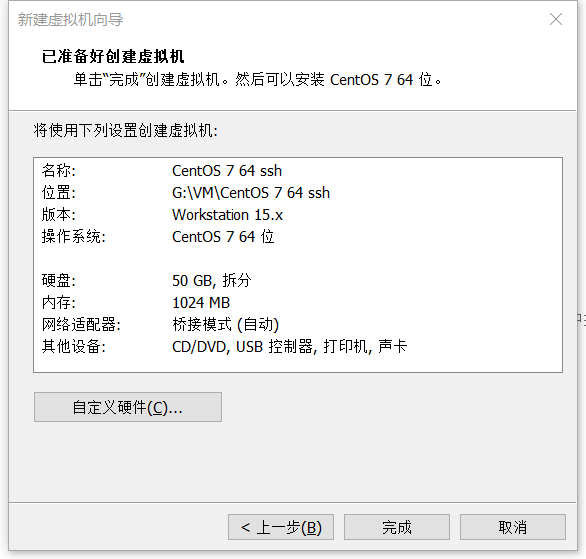
三、配置CentOS虚拟机
1.点击编辑虚拟机配置

2.可以将用不到的硬件移除
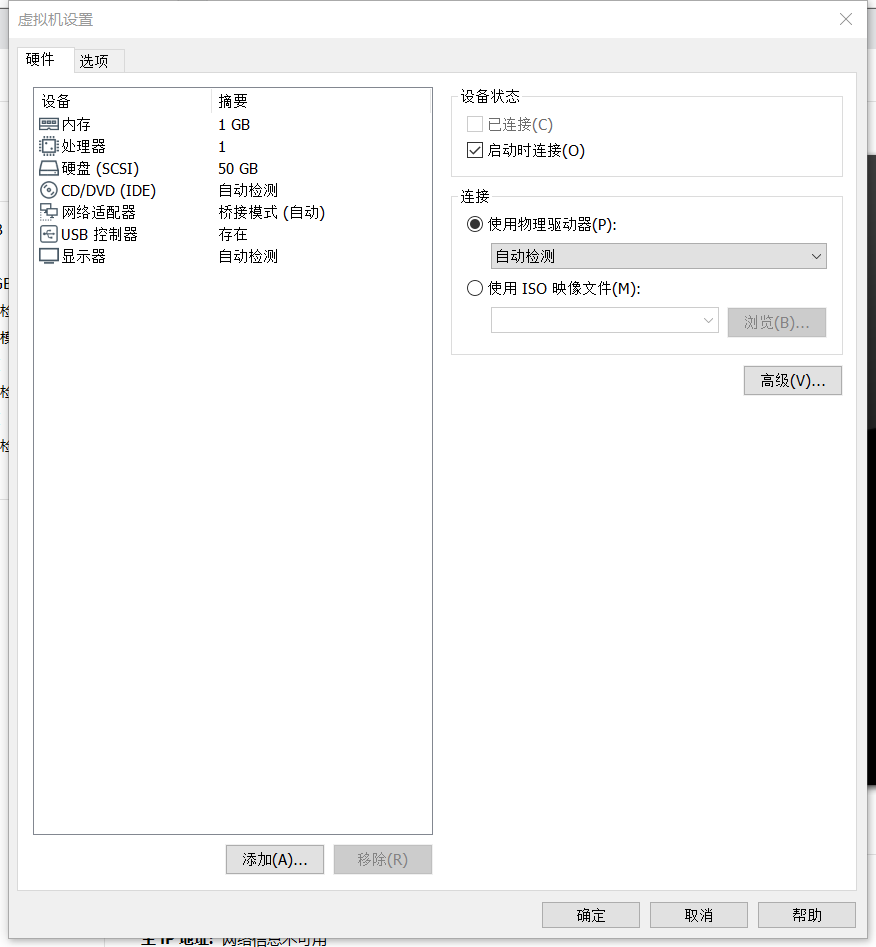
3.选择CD/DVD
之后选择使用ISO镜像文件,选择之前下载好的镜像文件,之后点击确定

四、安装CentOS
1.点击开启创建好的虚拟机
2.选择第一项,安装CentOS 7
方向键选择,回车即可确认

3.选择安装语言
我这里选择中文,在倒数第二项,点击继续

4.配置日期和时间
如果时间不对,调整正确即可,然后点击完成


5.配置安装位置
我们直接选择自动配置分区即可,之后点击完成


6.选择软件配置
我这里选择最小安装,如果需要图形化界面,可以选择GNOME桌面,点击完成


7.配置网络
直接点击开启即可,等待一会连接成功,最后点击完成
这步会告诉你ip地址,可以记下来,之后直接ssh连接
也可以之后再通过命令来获取ip
点击完成即可


8.之后点击开始安装
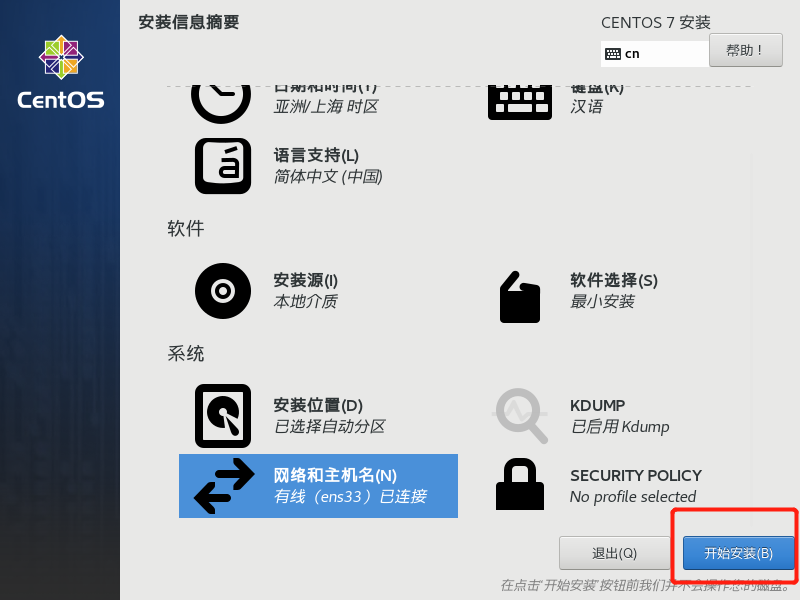
9.设置ROOT密码
在等待安装的过程,可以先设置好ROOT用户密码
如果是弱密码可能需要点击两次完成
随后等待CentOS安装往完成即可


10.安装完成,点击重启
等待虚拟机自动重启完成

11.登录CentOS
重启完成后进入这个界面,输入账号root和之前创建的密码即可

登录成功

五、ssh连接CentOS
1.获取虚拟机IP
之前如果记录了就无需获取了
输入ip addr查看网卡信息
第二项里面就打印了IP信息

2.ssh连接
输入ip,用户名,端口默认22,随后输入密码即可

ok,连接完成
